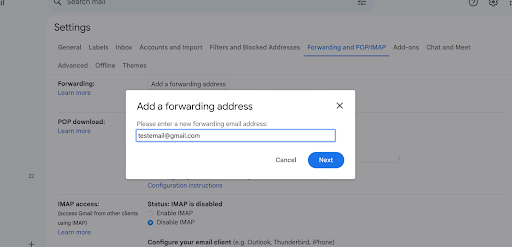How to enable Two-Factor Authentication for DirectAdmin
In this guide, we'll walk you through the process of enabling 2FA for DirectAdmin, ensuring your account stays protected.
What is Two-Factor Authentication (2FA)?
Two-factor authentication is a security process that requires users to provide two different authentication factors to verify their identity.
Typically, these factors fall into three categories:
- Knowledge Factor: Something the user knows, such as a password or PIN.
- Possession Factor: Something the user has, like a mobile device or security token.
- Inherence Factor: Something the user is, such as a fingerprint or facial recognition.
By combining two of these factors, 2FA significantly enhances security compared to relying solely on passwords.
Requirements for 2 factor authentication DirectAdmin:|
Below given are the prerequisites for multiple-factor authentication on DirectAdmin.
- A DirectAdmin User
- On the phone, we can use Google Authenticator or similar software/password manager to scan the QR code, which creates the one-time codes.
Step-by-Step Guide to Enable 2FA for DirectAdmin
Enabling 2FA for your DirectAdmin account is a straightforward process. Follow these steps to set it up:
-
Login to DirectAdmin: Visit your DirectAdmin login page and enter your username and password to access your account.
-
Access Account Settings: Once logged in, navigate to the "Account Manager" section. Depending on your DirectAdmin theme, this may be located under different headings such as "User Level" or "Advanced Features".
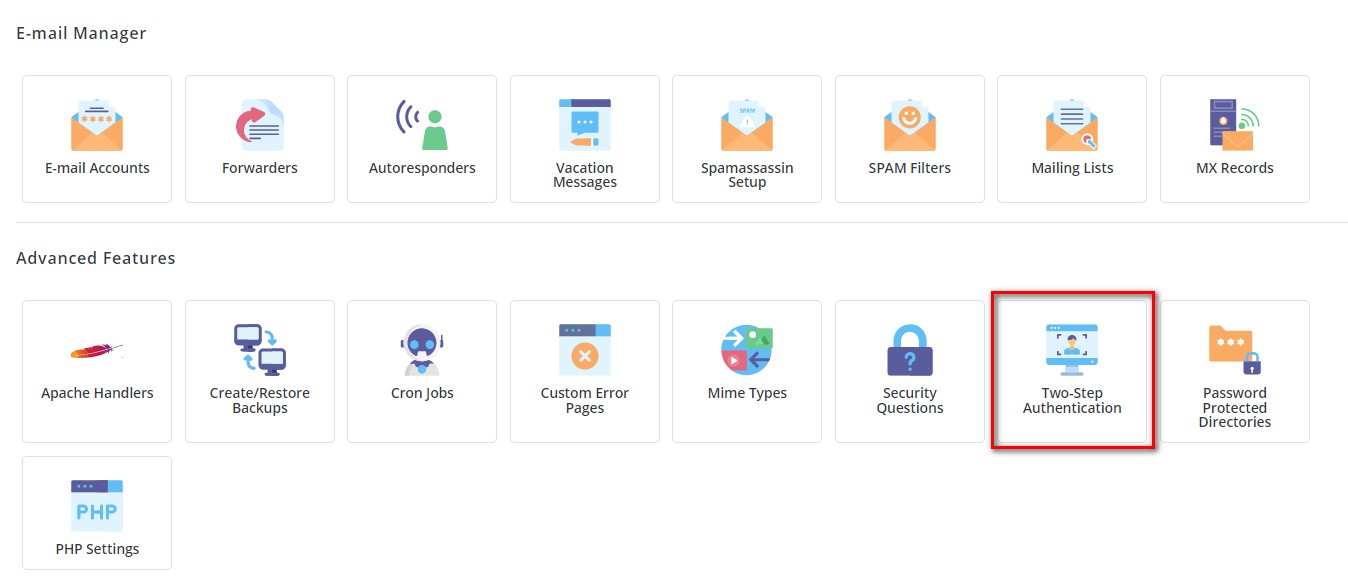
-
Enable Two-Factor Authentication: Look for the option to enable two-factor authentication within your account settings. This may be labeled as "Two-Factor Authentication", "Security Settings", or something similar.
-
Choose Authentication Method: DirectAdmin typically supports various 2FA methods, including authenticator apps like Google Authenticator or Authy, as well as SMS-based authentication. Select your preferred method.
-
Scan QR Code or Enter Key: If using an authenticator app, you'll need to scan the QR code displayed on the screen or manually enter the provided key into your authentication app.
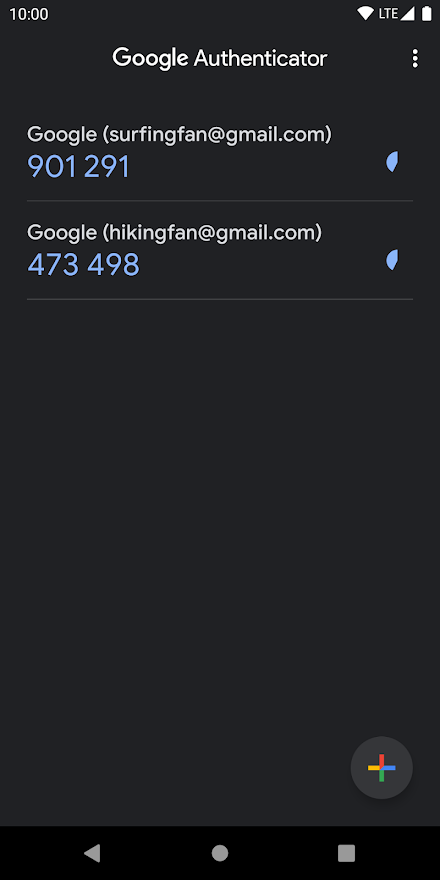
-
Verify Setup: Once you've added the account to your authenticator app, you'll be prompted to enter a verification code. Enter the code generated by your authenticator app to confirm setup.
-
Backup Codes (Optional): DirectAdmin may provide you with backup codes during the setup process. These codes can be used to access your account if you're unable to generate a verification code through your authenticator app. Store these codes in a safe place.
-
Complete Setup: Once verified, 2FA will be enabled for your DirectAdmin account. From this point forward, you'll need to provide both your password and a verification code from your authenticator app to log in.
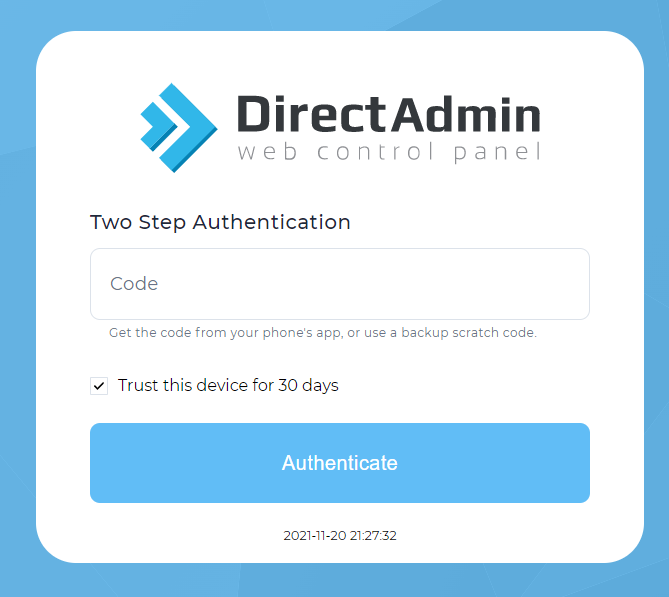
Conclusion
Enabling two-factor authentication for your DirectAdmin account is a simple yet effective way to enhance the security of your hosting environment. By requiring an additional verification step beyond your password, 2FA significantly reduces the risk of unauthorized access to your account. Follow the steps outlined in this guide to enable 2FA for DirectAdmin and enjoy added peace of mind knowing your account is better protected.